


In the Open dialog box, please (1) press Ctrl + V keys together to paste the AutoRecover file location into the Address box, and press Enter key (2) select All Files from the drop down list right to the File name box, and then (3) double click to open the specified folder that probably contains recovered file. Go ahead to click File > Open > Browse.Ĥ. In the opening Word Options dialog box, please click Save in left bar, copy the folder path from the Auto Recover file location box, and then close the Word Options. Click File > Options to open the Word Options dialog box.Ģ. Typically they are left if Word hangs, if you exit the program abnormally, or if you left a large number of items in the Clipboard when you ended the program.This method will guild you to find out the Auto Recover file location from Word Options, and then recover files with the Auto Recover file location easily in Word.ġ. Once you have exited Word, it is perfectly OK to delete these files. It is very possible to have TMP files left strewn about your hard drive. Long-time Word users know that this is not always the case. Theoretically, Word is supposed to delete all of its temporary files when you exit the program. If you cannot do this (for instance, you routinely work with files that have a different file extension than DOC), then there is no way around wading through the TMP files in your directory. The TMP files are no longer displayed, and you can more easily focus on the files you need to work with. If you find the TMP files distracting (most people do), you should set the Files of Type setting to a different file type. It should be noted that you will only see the TMP temporary files if you have the Files of Type setting in the Open dialog box set to All Files. These files are created for a wide variety of reasons and purposes, so a large number of them can appear very quickly. The other type of temporary file uses a seemingly random file name with an extension of TMP. Word uses this temporary file, again, for document management.

The first uses the same document name as an open document, has a dollar sign as the first character, and uses the DOC file name extension. When you use the Open dialog box to look for a document, you may see two types of temporary files in a directory.
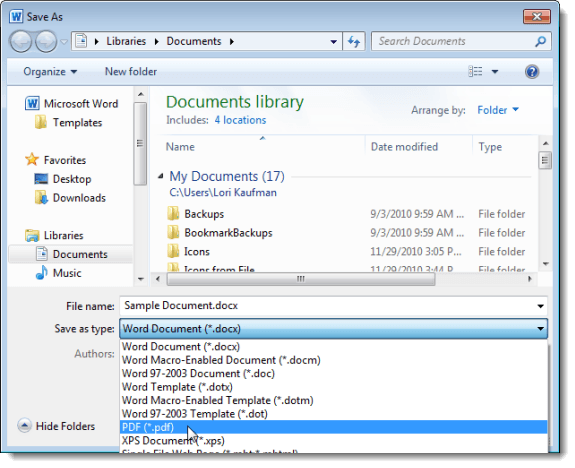
#Where are word temp files stored windows
Word creates many more temporary files than just AutoRecover files.) All the other temporary files created by Word are either placed in the system temporary directory (set by the Windows TEMP system environment) or in the folder where the original document (the one related to the temporary files) is located. (These are not, technically, temporary files. If you look at the File Locations tab of the Options dialog box, you can see that there are no settings for temporary files, other than AutoRecover files. Some people mistakenly think you can change where Word stores temporary files. The most common place is in the folder where the original document is located. These files are saved in several different places on your hard drive. Word does this as a document management scheme-to help improve speed and versatility while editing a document. When you use Word, you may have noticed that it creates many temporary files as the program is running.


 0 kommentar(er)
0 kommentar(er)
